Nissan Connect Firmware Update Usb Download Update
Only For Connect 1 LCN1 Navigation
NOT FOR CONNECT 2 or CONNECT 3
Nissan Connect LCN1 the following part-number SD card (Europe map):
2009 - 25920BH00A
2010 - 25920BH00B
2011 - 25920BH00C
2012 - 25920BH00D
2013 - 25920BH00E
2014 - 25920BH00F or 25920BH10A or KE28899ESD13
2015 - 25920BH10B or KE288-LCN1E14
2016 - KE288-LCN1E15
2017 - KE288-LCN1EUV7
2018 - KE288-LCN1EV8
2019 - KE288-LCN1EUV9
Please check compatibility your sat nav (navigation) before ordering
MICRA (from 2009 before 2010)
NOTE (from 2009 before 2013)
CUBE (from 2009 before 2013)
QASHQAI (from 2009 before 2013)
QASHQAI +2 (from 2009 before 2013)
JUKE (from 2011 before 2013)
COVER ALL EUROPE:
Germany, Belgium, France, Portugal, United Kingdom, Ireland, Spain, Poland, Italy, Sweden, Austria, Bulgaria, Switzerland, Czech Republic, Denmark, Estonia, Finland, Greece, Croatia, Hungary, Lithuania, Luxembourg, Latvia, Netherlands, Norway, Romania, Slovak Republic, Slovenia, Turkey.
Supported languages: English, Dutch, French, German, Italian, Portuguese, Russian, Spanish, Turkish.
If you not sure which sat nav (navigation) SD card you need, please contact us.
Write an online review and share your thoughts with other shoppers!
Find and purchase the product you need to update your navigation system with the latest maps. On completion of the download, right click the software update package and select ‘Run As Administrator’, and confirm any Windows security prompts as necessary. At the welcome screen press the button marked 'Next'. Monster saga download for android. At the 'Software Licence' screen press 'Yes' to accept. At the 'Connect USB Cable' screen, press 'Next'. Now you can go ahead.
Reviewer: TylerWest England
Arrived next day and SD card works great thanks
Reviewer: Stewart PresneillUK
Advised to use these guys on a forum site. Asked many questions before purchase, received polite answers very quickly. SD card purchased arrived super quick and works totally as it should. More than happy. Thanks guys
Reviewer: Ron SheernessUK
Just wanted to say thank you for all your help in purchasing the 2018 update SD card for my Nissan Juke 2012. It arrived quickly and was used to update my Sat Nav with no problems at all.
Reviewer: Nigel LongEaton
Working for my Nissan micra thank you for latest update for my nissan, king regards
Reviewer: Simon RichardsonLincoln
Great product and communication from seller when I had a query, highly recommend
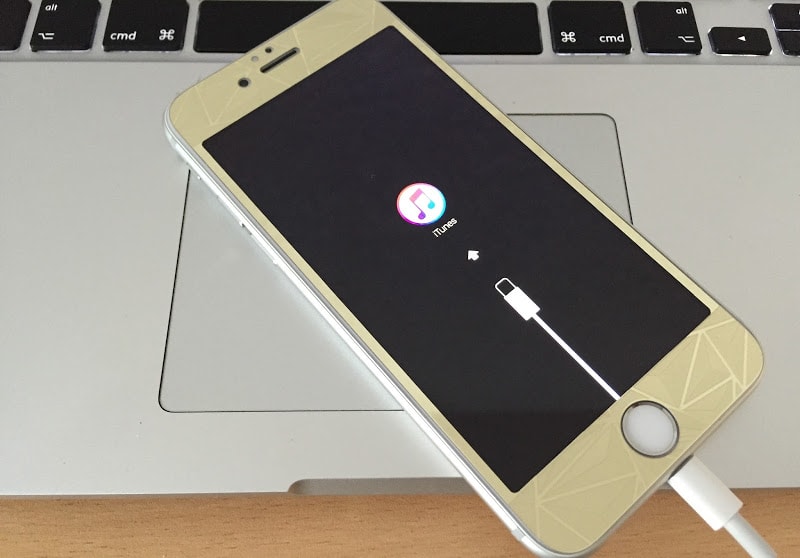
Reviewer: Mark PayneManchester
Super quick delivery great price and exactly as discribed
Reviewer: NickaLondon
Arrived on time. Inserted into sat nav and immediately updated. Impressed.
Reviewer: Ken WanEssex
Very happy with new SD card. No problem with installation
Reviewer: NeilManchester
Works perfectly and very quick delivery...will use again if needed.
Thanks
 Reviewer: YuriyGermany
Reviewer: YuriyGermanyUpdate Nissan Firmware
I wish there were 6 or more stars, because these guys are just amazing! My new card was delivered in one week, nicely packed and all my answers were explained quick, detailed and professional. Good job guys, you have one more loyal customer!
Reviewer: LesTroon
Arrived just 20 hours after order. Fitted. All well. Thanks.
Reviewer: Ewan EvansSheffield
Excellent customer service. Brian talked me through every step of the way. & the SD card arrived next day.
Firmware is the computer program embedded in and running your Performance Monitor. We strongly recommend that you keep your firmware up to date with the current version. To update the firmware in your Performance Monitor:
- Download and install the free Concept2 Utility software (if you don't already have it) onto your computer using the links at right.
- Open the Concept2 Utility, and follow the instructions to update your PM firmware using either a USB flash drive or a USB cable.
For additional assistance follow one of the procedures below.
- If your USB flash drive is currently inserted in your computer, remove it before proceeding.
- On your computer, connect to the internet, and then launch the Concept2 Utility.
- Insert the USB flash drive into your computer. If you have not previously used this USB flash drive with a PM5 or with the Concept2 Utility, enter a user name when prompted and click Ok.
- Click Update Firmware.
- If the USB flash drive has been used with a PM5 before, the Concept2 Utility checks the firmware files on the flash drive and will indicate whether an update is available or if the firmware is current.
- Click Install Vxxx where xxx is the firmware version number you're about to install. If a beta firmware version is available and you want to install it instead, click the Install Beta Firmware link. More information on Beta Firmware.
Beta firmware releases are development versions made available for testing before general release. Beta firmware may include new features and fixes for issues discovered in current versions. When beta firmware is available, it will be offered as an installation option through the Utility when you check for updates.
Sometimes beta firmware can have bugs so we really appreciate getting all feedback on beta firmware. Please email your feedback to info@concept2.com
If you installed beta firmware in the past and want to revert to the general release firmware, follow the USB Cable procedure.
- Follow the instructions indicated on the Concept2 Utility for inserting your USB flash drive into the PM5 monitor for firmware update.
The update takes several minutes, and the PM5 displays “update in progress” messages during this time. The update is complete when the PM5 displays the Main Menu. You can then do your workout or take the USB flash drive to another PM5 that needs updating.
When updating from firmware version 12 (indoor rowers) or 712 (SkiErgs) and earlier, follow the USB Cable procedure.
This method requires a USB cable that has a USB Type B plug on one end for plugging into the Performance Monitor, and either a USB Type A or USB Type C plug on the other end for connecting to your computer (this is the same cable used to plug in a printer). Please check your computer to see what type of USB plug it accepts. Refer to the images below for help.
.
- On your computer, connect to the internet and then launch the Concept2 Utility.
- Connect your Performance Monitor to your computer with the USB cable. Wait until you see ‘CONNECTED’ in the green box on the Concept2 Utility.
- Click Update Firmware.
- The Concept2 Utility checks the firmware currently installed on the Performance Monitor, and will indicate whether an update is available. If your monitor firmware is current, the Concept2 Utility will let you know that as well.
- Click Install Vxxx where xxx is the firmware version number you're about to install. If a beta firmware version is available and you want to install it instead, click the Install Beta Firmware link. More info
Beta firmware releases are development versions made available for testing before general release. Beta firmware may include new features and fixes for issues discovered in current versions. When beta firmware is available, it will be offered as an installation option through the Utility when you check for updates.
Sometimes beta firmware can have bugs so we really appreciate getting all feedback on beta firmware. Please email your feedback to info@concept2.com
The update takes several minutes. During the update, the Concept2 Utility displays a progress indicator and will let you know when the process is complete.
Receive Firmware Update Emails
Fill in the form below to get notified every time we release a new firmware update.
Additional Resources
- How to check your current firmware and/or hardware version
- Power the Performance Monitor on by pressing any button
- Select More Options >Utilities >Product ID
- The firmware and hardware version will be listed as the top two (2) lines on the Product ID screen.
Current Firmware Versions
If you check your firmware version and it shows you are running a version not listed below, we strongly recommend that you update your firmware to the current version.
Nissan Connect Firmware Update Usb Download Updates
Indoor rowers
- Version 206 (released September 2020—for hardware version 900 and higher)
- Version 169 (released September 2020—for hardware version 600 to 700)
- Version 31 (released September 2020—for hardware version below 600)
SkiErgs
- Version 906 (released September 2020—for hardware version 900 and higher)
- Version 869 (released September 2020—for hardware version 600 to 700)
- Version 731 (released September 2020—for hardware version below 600)
BikeErg
- Version 356 (released September 2020—for hardware version 900 and higher))
- Version 327 (released September 2020—for hardware version 600 to 700))
The version you need depends on which hardware version your PM5 runs. The PM5 Timeline has more information.
Concept2 Utility 7.10.01
.exe format
.dmg format
Attention Mac users: The latest release of the Concept2 Utility for macOS is 7.09.7 and is compatible with macOS Catalina. If you are running OS X El Capitan version 10.11 or older, please download 7.09.2.
Important:
- If you have workouts in PM Memory, we recommend transferring those workouts to your Online Logbook account before updating your firmware.
- Please report problems and feedback regarding the current versions of PM5 Firmware to info@concept2.com.